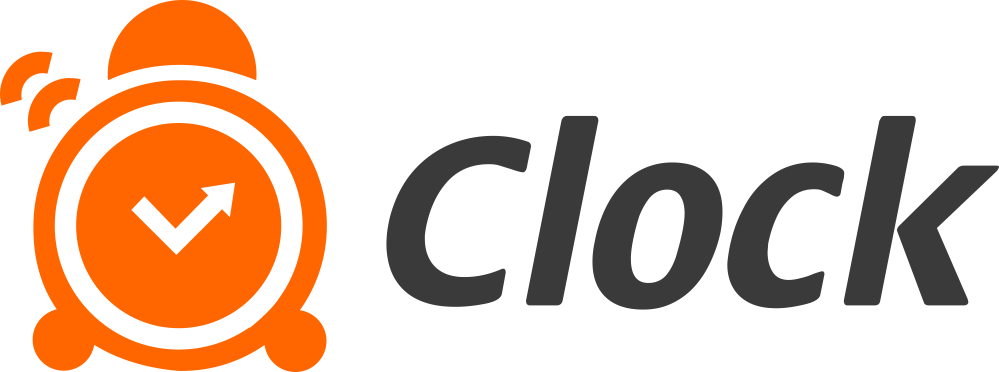Пункты меню
Используйте пункты меню в Clock POS для всех блюд и напитков, которые вы продаёте в своём ресторане, баре, бистро, кафетерии и т.д. Любое блюди и напитки, перечисленные в ваших печатных меню, винных картах и т.д. могут отображаться как пункты меню в Clock POS.
Как создать
Чтобы настроить пункты меню в Clock POS, перейдите в «Управление» - «Пункты меню». На этом экране вы найдете три разных варианта добавления пунктов меню:
Чтобы создать отдельный элемент, используйте кнопку «Создать элемент»
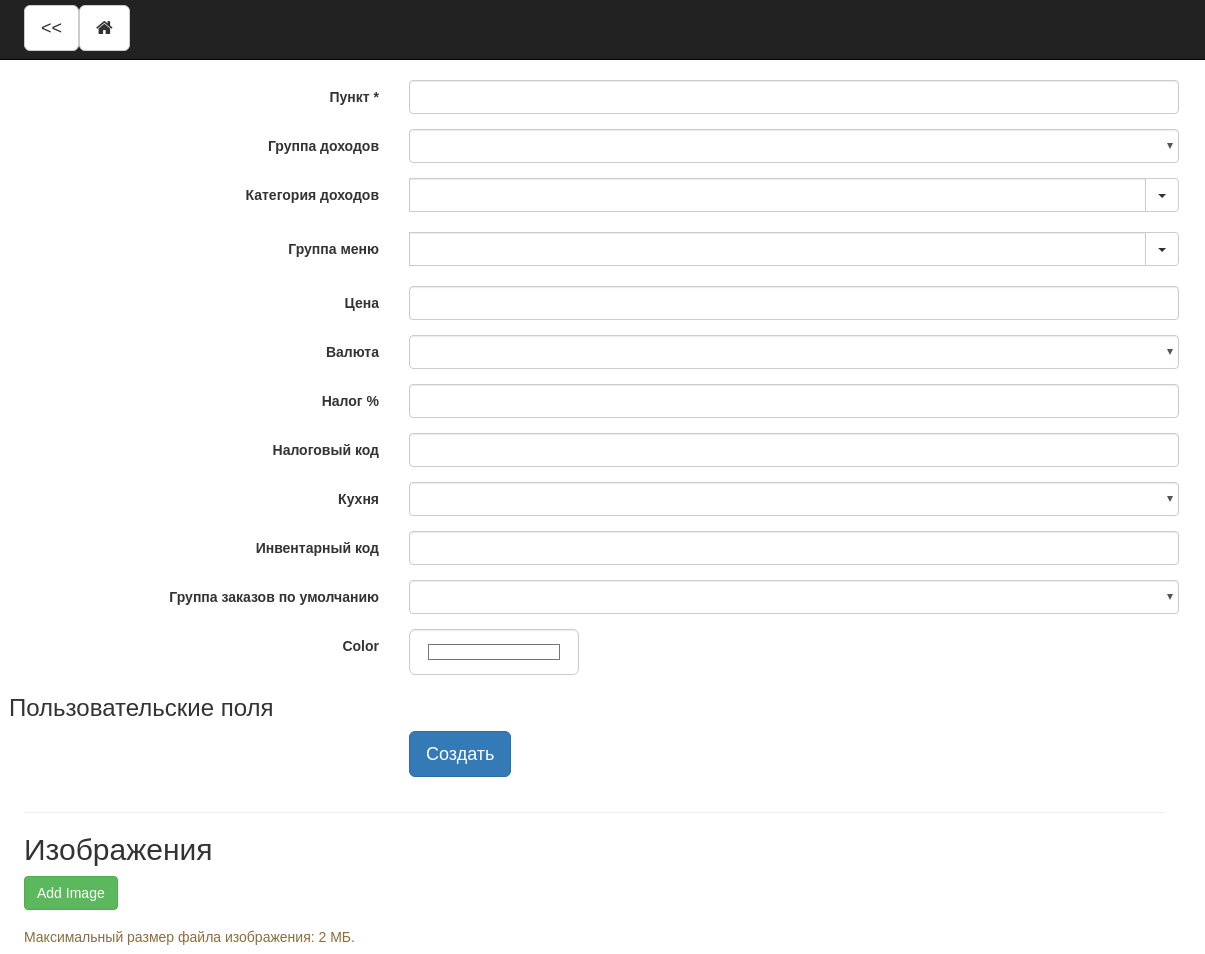
-
Введите название позиции в поле «Пункт». Данное имя появится в экранах публикации, распечатки и отчетов.
-
«Группа доходов» и «Категория доходов» - ключевые данные для ваших отчетов («Сводный отчет начислений» и т.д.). С помощью кнопки «Изменить выбранные» вы можете указать их на более поздней стадии для одного или нескольких элементов одновременно.
-
Используйте «Группа меню», чтобы указать группу пунктов меню для более удобного поиска на экране публикации. Просто выберите «Группа меню» из списка или введите новую.
-
«Цена», «Валюта», «Налог%» не являются обязательными, но, если их оставить пустыми, они будут необходимы для публикации товара. Таким образом, вы можете определить «Открытые» цены на пункты меню.
-
«Кухня» означает, какой кухонный принтер и кухонный монитор следят за отправкой заказа. С помощью кнопки «Изменить выбранные» вы можете установить ее позже для одного или нескольких элементов одновременно.
-
«Инвентарный код» - это дополнительное поле для отчетности или экспорта данных.
-
Раздел «Изображения» - нажмите «Add image» (Добавить изображение) для загрузки привлекательных фотографий ваших товаров в электронное меню.
Чтобы создать несколько элементов, используйте кнопку «Создание нескольких элементов»
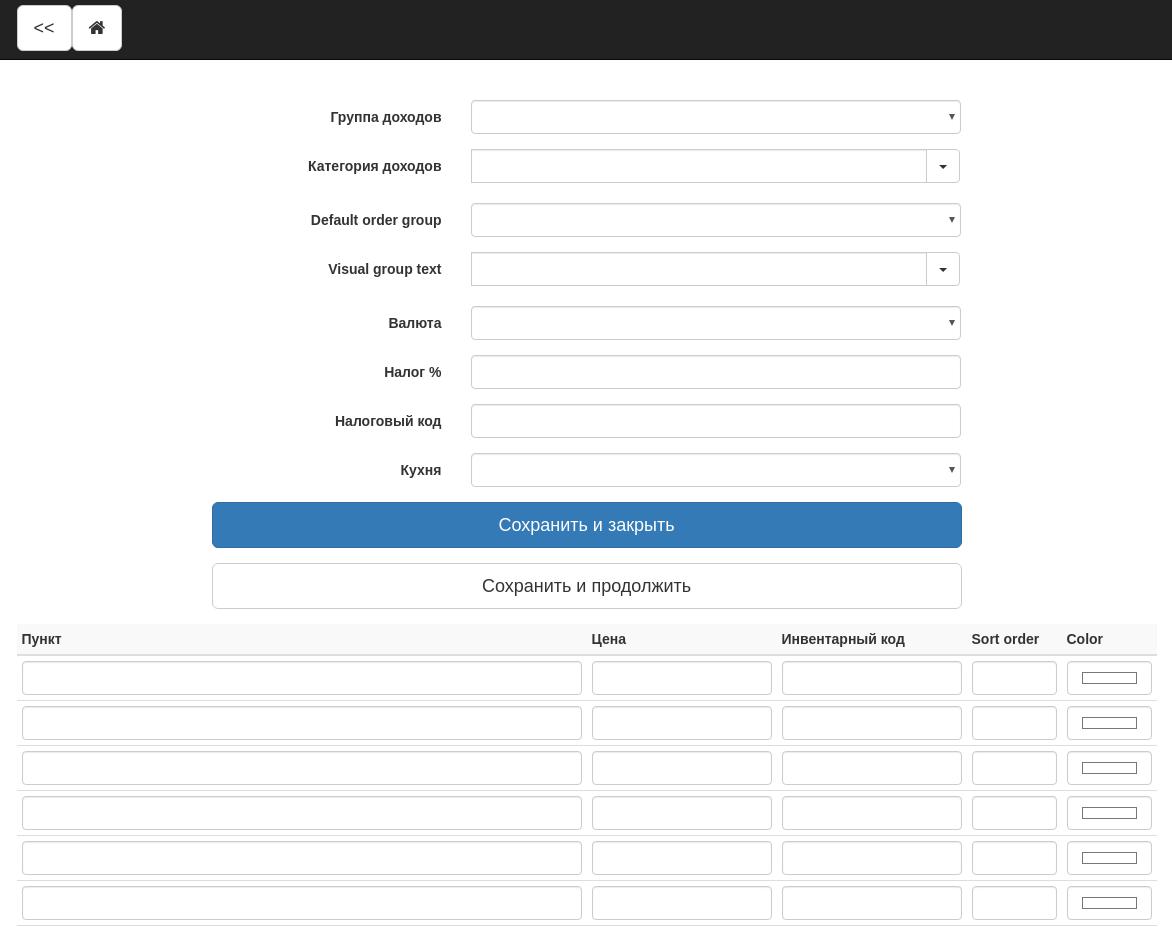
-
Используйте этот экран для ввода общих деталей для всех элементов, которые будут добавлены одновременно. «Группа доходов» и «Категория доходов» используются для целей отчетности («Сводный отчет начислений» и т.д.).
-
"Visual group text" - выберите соответствуюущю "Группу меню" из списка или введите новую, к которой будут относиться элементы ниже. При группировании пункты меню легче найти на экране публикации.
-
Используйте поля столбца "Пункт" для ввода названий пунктов меню. Эти имена появятся на экране публикации, распечаток и отчетов.
-
"Цена", "Валюта" и "Налог %" не являются обязательными, но если оставить их пустыми, они будут необходимы для публикации пункта. Таким образом, вы можете определить "открытые" цены для пунктов меню.
-
"Кухня" означает, какой кухонный принтер и кухонный монитор следят за отправкой заказа. С помощью кнопки "Изменить выбранные" вы можете установить ее позже для одного или нескольких пунктов одновременно.
-
"Инвентарный код" - это дополнительное поле для любых отчетов или экспорта данных.
Используйте функцию "Импорт из файла" для импорта пунктов меню из файла
Заметка: Загрузите и протестируйте функцию с помощью примера файла, используя Excel или другое приложения для работы с электронными таблицами с кодировкой "UTF-8". В загруженном примере файла заполните свои данные, сохраняя структуру файла. Теперь проверьте файл на корректность, установив флажок "Только тест" и нажав кнопку "Import". В противном случае, нажав только "Import", файл будет напрямую импортирован в систему.
Как редактировать
Вы можете легко редактировать один или несколько элементов, перейдя в "Управление" -> "Пункты меню" и выбрав один или несколько пунктов. Введите исправления и нажмите кнопку "Обновить" или "Сохранить" в зависимости от того, редактируете вы один или несколько пунктов меню.
Как удалить
Чтобы удалить отдельный элемент, перейдите в "Управление" -> "Пункты меню". Выберите нужный элемент и нажмите кнопку "Открыть" на строке пункта, а затем кнопку "Удалить".
Чтобы удалить несколько пунктов меню, перейдите в "Управление" -> "Пункты меню". Выберите необходимые пункты и нажмите "Удалить выбранное". Мы настоятельно рекомендуем удалять по одному пункту за раз, чтобы предотвратить ошибочное удаление пункта меню.
Как сортировать
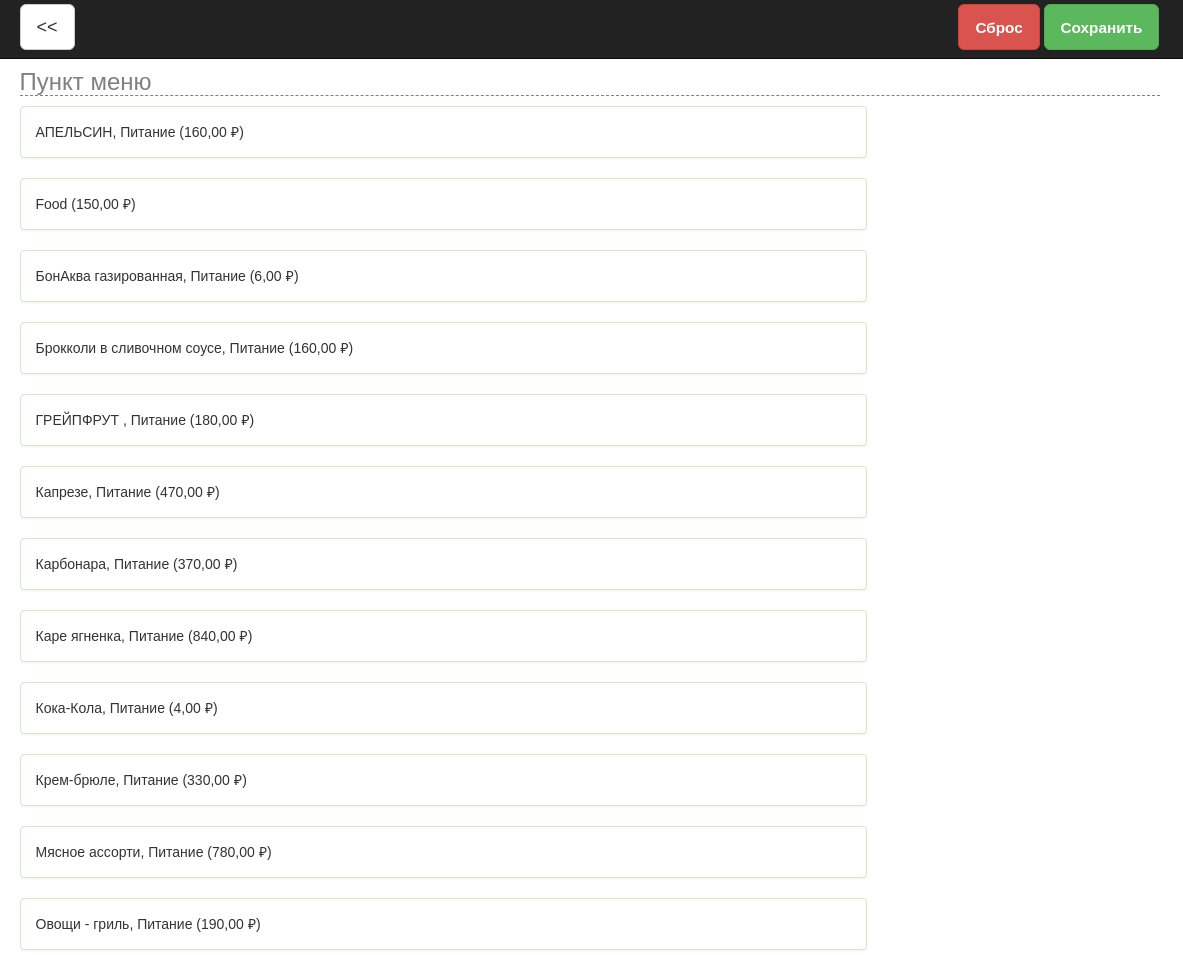
Порядок сортировки пунктов меню по умолчанию - по алфавиту. Чтобы изменить порядок сортировки, перейдите в "Управление" -> "Пункты меню", затем нажмите кнопку "Сортировка". С помощью перетаскивания перемещайте каждый элемент вверх или вниз, пока не достигнете желаемого порядка.