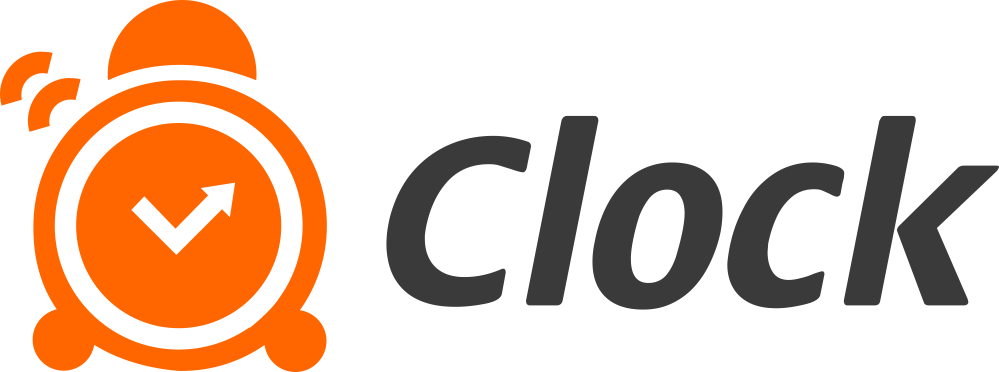Шаблон Email для подтверждения бронирования
С Clock PMS требуется всего несколько щелчков мыши для генерации и отправки электронных писем с подтверждением бронирования на основе заранее установленного шаблона электронного письма. Вся информация о бронировании по этим электронным письмам устанавливается заранее или автоматически берется из соответствующих бронирований в системе.
Для вашего удобства мы разделили электронное письмо с подтверждением на 17 разделов, чтобы показать, как Clock PMS создает электронное письмо с подтверждением для каждого бронирования в системе:
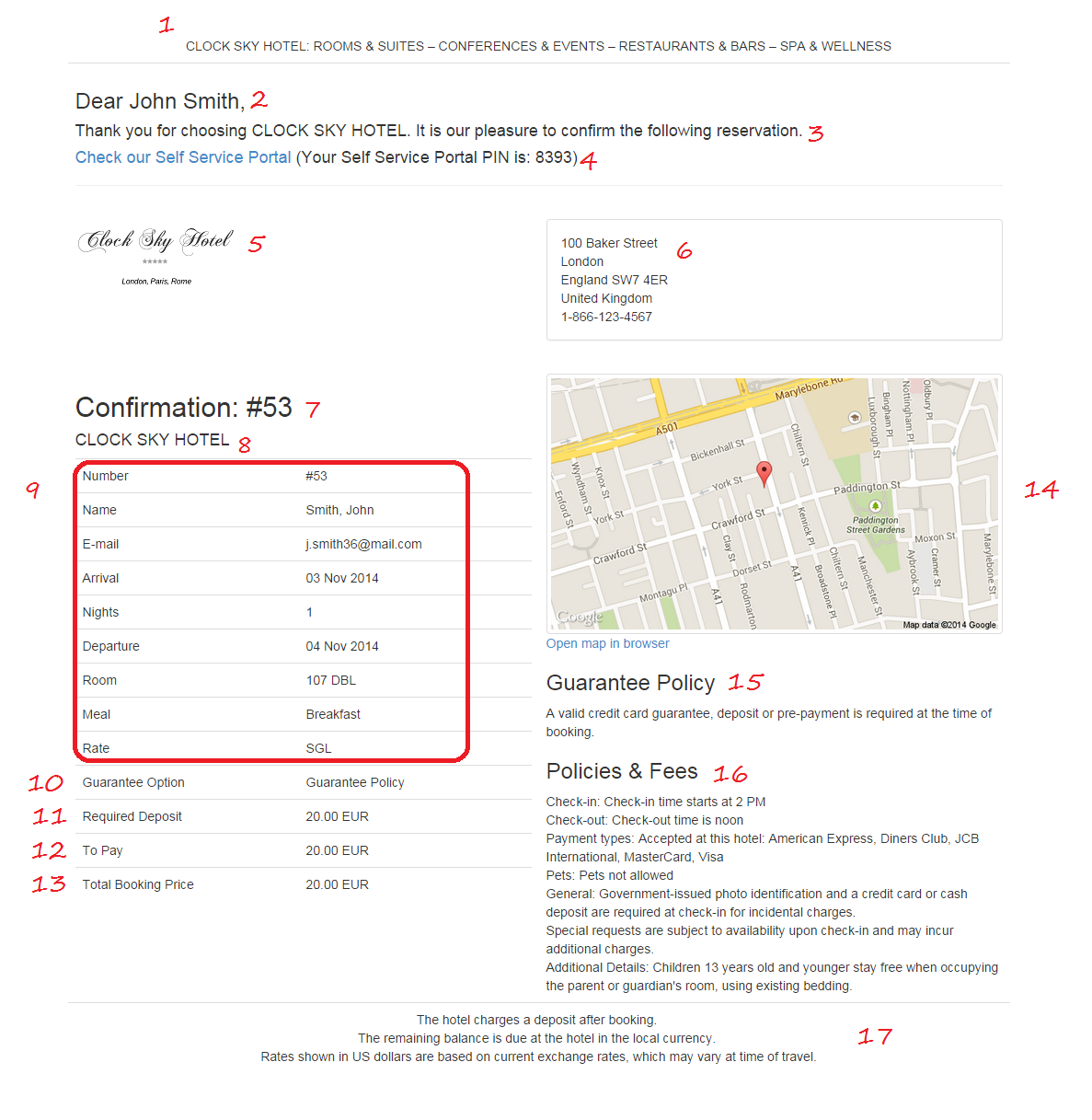 1 - Заголовок страницы
1 - Заголовок страницы
Текст здесь может появиться на всех ваших электронных письмах с подтверждением бронирования, если они предварительно настроены:
- Перейдите в "Другие" - "Настройки" - "Языки и тексты" - и нажмите "Подтверждение бронирования - Отмена - Страница";
- Введите нужный текст в поле "Заголовок страницы";
- "Сохранить";
2 - Имя гостя
Имя автоматически вызывается Clock PMS. Используется имя гостя из соответствующего бронирования.
3 - Текст письма
Это вводный текст, сопровождающий детали бронирования. Для того, чтобы настроить его, необходимо:
- Перейти в "Другие" - "Настройки" - "Языки и тексты" и нажмите "Подтверждение бронирования - Отмена - Страница";
- Введите нужный текст в поле "Текст e-mail о подтверждении";
- "Сохранить";
4 - Ссылка на портал самообслуживания
Эта ссылка отображается в ваших электронных письмах подтверждения бронирования, если установлено расширение "Self Service".
5 - Лого отеля
Чтобы узнать, как отобразить логотип вашего отеля в электронном письме подтверждения, смотрите Логотипы, изображения
6 - Контактная информация отеля
Контактная информация отеля, указанная в этом разделе, должна быть введена в:
-
поле "Подтверждение бронирования - Отмена - Страница" - "Страница - Контактные данные гостиницы";
7 - Подтверждение #
Номер подтверждения совпадает с номером бронирования в системе.
8 - Имя отеля
Название отеля в этом разделе соответствует названию отеля в поле "Название гостиницы" на экране "Информация об аккаунте"
9 - Детали бронирования
Эти данные бронирования извлекаются из соответствующей информации, хранящейся в системе для каждого бронирования.
10 - Вариант гарантии
Для того, чтобы этот раздел был заполнен в электронном письме подтверждения бронирования, у бронирования должен быть выбран вариант гарантии. Для получения дополнительной информации о варианте гарантии смотрите Политики гарантии.
11 - Необходимый депозит
Сумма, показанная в этом разделе, автоматически рассчитывается в соответствии с настройками выбранного варианта гарантии. Для получения дополнительной информации о варианте гарантии смотрите Политики гарантии.
12 - К оплате
Это непогашенная сумма необходимого депозита, которая должна быть оплачена.
13 - Общая стоимость бронирования
Clock PMS рассчитывает сумму в этом разделе на основе комнаты и других выбранных начислений для бронирования.
14 - Местоположение
Чтобы узнать, как отображать местоположение на карте в электронном письме подтверждения бронирования, смотрите Местоположение
15 - Название и описание варианта гарантии
Когда на экране создания/редактирования бронирования выбран вариант гарантии, название и описание варианта гарантии могут появиться в электронном письме подтверждения бронирования, если вы:
- Перейдите в "Другие - Настройки - Языки и тексты" и нажмите "Вариант гарантии Описание/Перевод";
- Введите отображаемые имена и описания ваших гарантийных вариантов в соответствующих полях;
- "Сохранить";
16 - Политика отеля
Следуйте приведенным ниже шагам, чтобы политика отеля отображалась во всех ваших электронных письмах подтверждения бронирования:
- Перейдите в "Другие - Настройки - Языки и тексты" и нажмите "Подтверждение бронирования - политика отеля";
- Введите название и описание политики вашего отеля в соответствующих полях;
- "Сохранить";
17 - Нижний колонтитул страницы
Как и в разделе "Заголовок страницы", текст снизу может появиться на всех ваших электронных письмах подтверждения бронирования, если предварительно сделать:
- Перейдите в "Другие" - "Настройки" - "Языки и тексты" - и нажмите "Подтверждение бронирования - Отмена - Страница";
- Введите нужный текст в поле "Нижний колонтитул страницы";
- Сохранить;
Тема письма
С помощью Clock PMS тема всех писем подтверждения бронирования может быть установлена заранее, как указано ниже:
- Перейдите в "Другие" - "Настройки" - "Языки и тексты" - и нажмите "Подтверждение бронирования - Отмена - Страница";
- В полне "Тема e-mail о подтверждении" введите текст, который будет использоваться в качестве темы вашего электронного письма подтверждения бронирования;
- Сохранить;