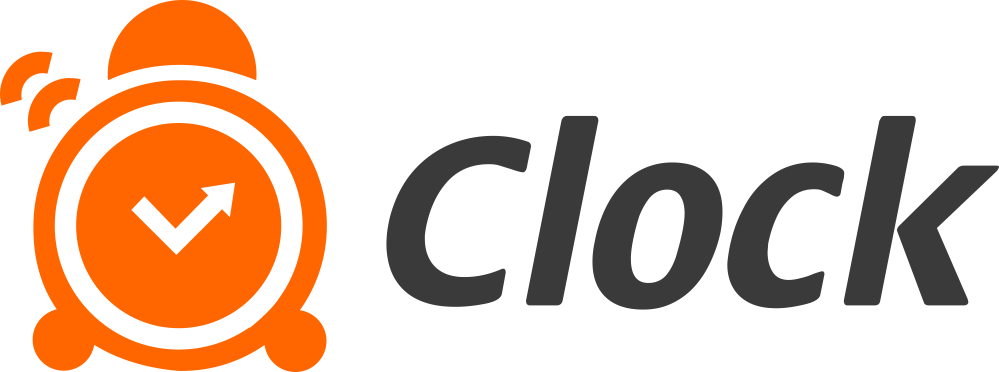Организации
После регистрации в Clock PMS организация становится видимой и может использоваться во всех отелях аккаунта. Услуги и продукты могут быть легко начислены на счет организации. Затем эти начисления можно быстро отследить в Отчет о дебиторской задолженности.
Создание организации
В Clock PMS очень легко создать организацию:
-
Нажмите «Организация» на панели навигации и выберите «Новая организация»
-
Заполните соответствующие поля в разделах «Платежная информация» и «Контактные данные»
-
Установите флажок «Принять перевод начислений», чтобы разрешить перевод начислений в организацию
-
Нажмите «Создать»
Создание фолио на организацию, создание начислений, переносы и платежи
-
В поле поиска в панели навигации введите название организации, созданной в Clock PMS
-
Нажмите кнопку «Поиск» рядом с полем поиска, чтобы получить результат поиска
-
Нажмите на ссылку организации, чтобы попасть в организацию
-
На экране организации вы можете нажать кнопку «Добавить фолио» в разделе «Открытые фолио», чтобы создать новое фолио организации
-
В только что созданном фолио можно создавать начисления и платежи, подробнее смотрите в Фолио – Начисления и Фолио – Платежи
Заметка: все связанные с организацией начисления за определенный период можно отследить в Отчет контроль начислений. Все просроченные обязательства организации могут быть отслежены в Отчет о дебиторской задолженности.
Бронирования организации
Бронирования могут быть очень легко связаны с организациями, таким образом, статистическая информация может быть получена относительно бронирований, отфильтрованных по организациям.
-
В поле «Организация/Событие» на экране создания/редактирования бронирования введите название организации.
-
Нажмите «Создать/Сохранить»
В «Отчет по человеко-дням», щелкнув по сегменту «Организация», вы можете увидеть статистическую информацию, относящуюся к бронированиям, перечисленным по компаниям.
Фолио организации, Бронирования, События и тарифы
В Clock PMS очень легко отслеживать и работать со всеми фолио и бронированиями, событиями и тарифами, связанными с организацией. Просто откройте экран организации, и вы получите доступ ко всему вышеперечисленному.
Экран организации разделен на несколько разделов, на которых показаны все связанные с организацией фолио, бронирования, события и тарифы.
-
У вас есть доступ ко всем депозитам организации. Данные депозиты отображаются в виде ссылок. Здесь вы также можете создать новые депозитные фолио для записи депозитов, полученных от этой организации, нажав кнопку «Добавить депозит» и следуя инструкциям из Депозит фолио и депозиты.
-
У вас также есть доступ ко всем открытым фолио организации. И, нажав кнопку «Добавить фолио», вы можете создать новые фолио организации, подробнее смотрите в Фолио.
-
Все неоплаченные закрытые фолио также отображаются в этом разделе.
В разделе Бронирования вы можете нажать:
-
Ссылку «В отеле», чтобы увидеть всех гостей в отеле, имеющих бронирования, связанные с этой организацией.
-
Ссылку «Бронирования – Ожидаемые Сегодня и Завтра», чтобы увидеть все бронирования, связанные с этой организацией и ожидаемые сегодня и завтра.
-
Ссылку «Не показывать/Отменено» для просмотра всех бронирований, связанных с организацией, которые не отображаются или отменены.
В разделе События:
-
Вы можете увидеть все связанные с организацией события, перечисленные в виде ссылок, чтобы быстро получить к ним доступ.
-
Рядом с каждым событием Clock PMS показывает количество бронирований, связанных с этим событием, что также является ссылкой на экран расширенного поиска, на котором эти бронирования отображаются более подробно.
-
Нажмите кнопку «Добавить» и заполните необходимые поля, чтобы создать новое событие организации.
В разделе Тариф отображаются все тарифы, связанные с организацией, что позволяет добавлять и удалять тарифы из этого списка. Эти тарифы очень полезны, так как в поле выбора тарифов Clock PMS дает вам возможность выбрать один из них при создании бронирования, связанного с организацией. Для получения дополнительной информации по этой теме, смотрите Бронирование – Тариф и местный налог. В разделе Тариф:
-
Используйте кнопку «Удалить» рядом с тарифом, указанным здесь, чтобы он больше не ассоциировался с этой организацией.
-
Нажмите кнопку «Добавить», чтобы открыть всплывающее окно и выбрать тарифы, которые будут связаны с организацией.
Экран «Все фолио и детали»
На экране организации есть специальная кнопка и ссылка «Все фолио и детали». Используйте их для доступа к экрану с подробной информацией обо всех фолио, связанных с организацией, поиска по различным критериям и для работы с этими фолио, сгруппированными по нескольким разделам.
Депозит
В этом разделе представлена информация обо всех открытых, закрытых или аннулированных депозитных фолио, связанных с организацией, и вы можете получить доступ к любому из них, нажав кнопку «Открыть» в строке фолио. Используйте кнопку «Добавить Депозит» в этом разделе, чтобы создать новое фолио для корпоративного депозита, следуя инструкциям из «Депозит фолио и Депозиты».
Закрытые фолио
В этом разделе отображается информация о закрытых фолио, связанных с организацией. В этом разделе, нажав кнопку «Показать», вы можете выбрать:
-
Неоплаченные – увидеть все неоплаченные фолио, связанные с организацией
-
Прошлый месяц – чтобы увидеть все закрытые фолио организации за последний месяц
-
Последний год – чтобы увидеть список всех закрытых фолио организации за последний год
-
Все – чтобы увидеть все закрытые фолио организации
Открытые фолио
В разделе «Открытые фолио» представлен список всех открытых фолио организации
-
Используйте кнопку «Добавить фолио», чтобы создать новое фолио организации
-
Нажмите кнопку «Открыть» в строке фолио, чтобы получить к нему доступ
Открытые фолио бронирований
В разделе «Открытые фолио бронирований» вы можете выполнять различные операции с открытыми фолио бронирований, относящихся к организации, в том числе переносить начисления с фолио этих бронирований, связанных с организацией, на групповое фолио. Для получения дополнительной информации о возможностях в этом разделе, смотрите Перенос начислений и Групповые фолио