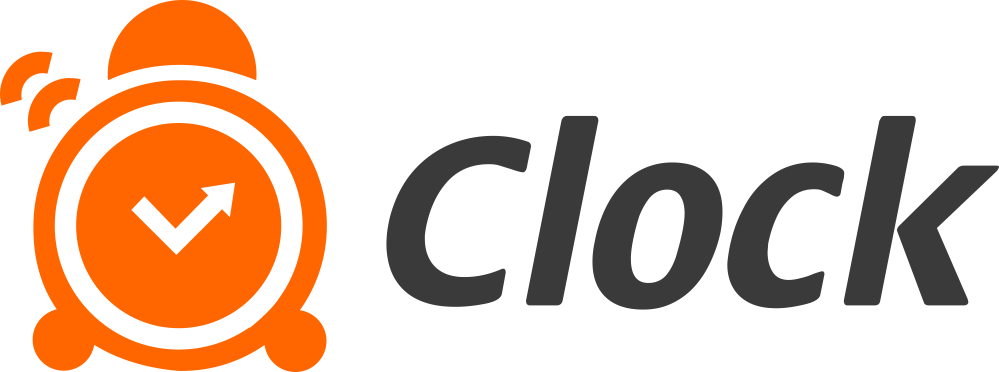Запрос бронирования
Обслуживание запросов гостей является важным аспектом электронного общения с гостями. Используйте функцию «Запрос бронирования», чтобы отправлять своим гостям персонализированные предложения и специальные цены и увеличить свои продажи.
Создание ответа на запрос бронирования
Любая обработка запроса бронирования и отправка ответа начнется с проверки доступности и тарифов на экране Тарифы и свободные комнаты: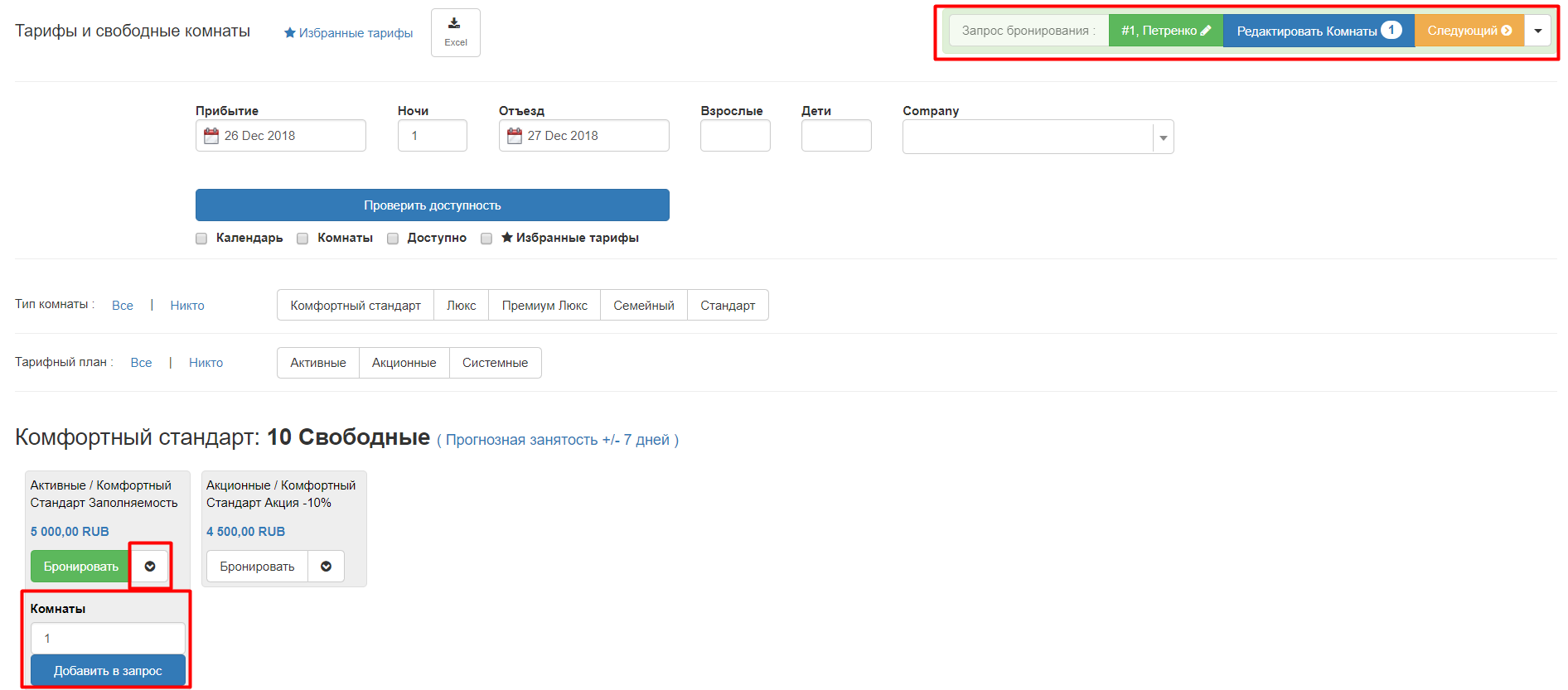
-
Откройте экран Тарифы и свободные комнаты
-
Нажмите кнопку «Новый» в меню «Запрос бронирования» (правый верхний угол) и введите данные гостя.
-
Как обычно, проверьте результаты за необходимый период, типы комнат и цены на экране Тарифы и свободные комнаты.
-
Нажмите маленькую кнопку рядом с кнопкой «Бронировать» для каждого соответствующего тарифа.
-
Введите количество комнат (при работе только с типами комнат) и нажмите «Добавить в запрос».
-
Количество добавленных комнат появится в кнопке «Редактировать комнаты» в меню «Запрос бронирования».
-
Вы также можете добавить комнаты для разных периодов, типов комнат и количества гостей.
-
Нажав на кнопку с номером запроса и фамилией гостя, вы можете проверить и отредактировать данные гостя.
-
Нажав кнопку «Редактировать комнаты», вы можете удалить уже добавленные комнаты.
Экран Тарифы и свободные комнаты запоминает ваш последний запрос бронирования, и он будет доступен вам, когда вы вернетесь к этому экрану.
Нажмите небольшую кнопку раскрывающегося меню (самую правую в меню «Запрос бронирования») и выберите «Удалить с экрана», чтобы удалить активный запрос бронирования с экрана.
Если вы удалили с экрана определенный запрос бронирования, вы можете вернуться к нему:
-
Перейдите в «Бронь» - «Запросы на бронирование поиск»
-
Найдите запрос и нажмите «Открыть на экране Тарифы и Доступность», чтобы вернуться к нему.
-
Теперь вы можете добавить больше комнат или использовать любую другую функцию этого экрана.
Email или печать ответа на запрос
Чтобы отправить ответ на запрос бронирования, вы можете использовать нашу настраиваемую стандартную форму или создать совершенно новую пользовательскую форму с вашим собственным дизайном (смотрите «Настройка формы запроса бронирования» ниже). Вот как вы можете распечатать или отправить ответ по электронной почте:
-
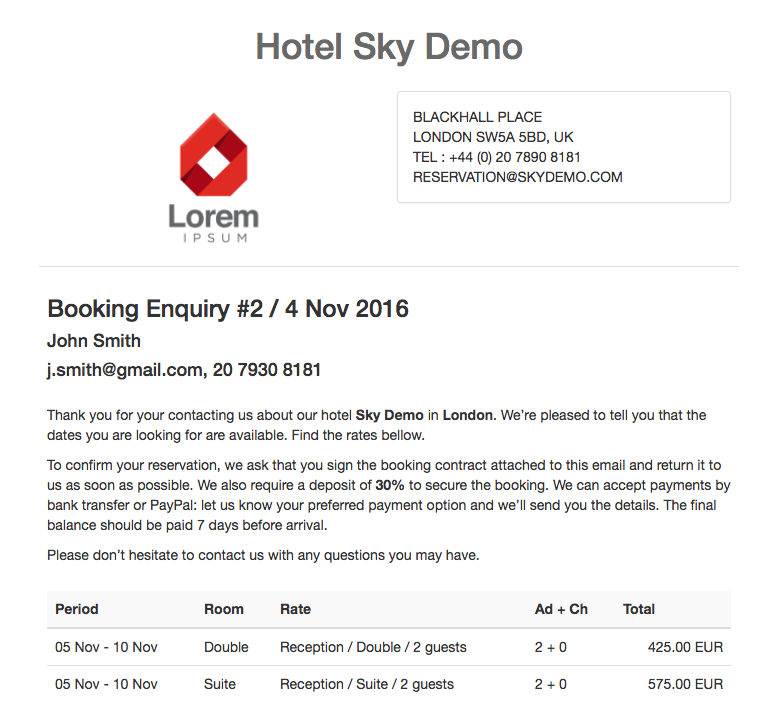 Нажмите кнопку «Далее» в меню «Запрос бронирования» и проверьте все детали, прежде чем нажать кнопку «Распечатать/Отправить».
Нажмите кнопку «Далее» в меню «Запрос бронирования» и проверьте все детали, прежде чем нажать кнопку «Распечатать/Отправить». -
Кроме того, вы можете дополнительно настроить электронное письмо перед отправкой, добавив конкретные заметки над и под информацией о комнатах. Нажмите «Редактировать» и введите конкретные примечания.
-
Сохранить
Заметка: архив всех отправленных писем поддерживается. Его можно посмотреть в разделе электронной почты любого запроса бронирования.
Используйте плавающие или фиксированные цены
Плавающие цены
Запрос бронирования показывает цены комнат на момент их добавления. Это не фиксированные цены, а информативные, показывающие, что вы предложили гостю. Бронирования создаются по текущим ценам. Поэтому вам нужно будет проверить, изменились ли текущие цены по сравнению с теми, которые вы отправили. Вот как это сделать:
-
Нажмите кнопку «Редактировать комнаты».
-
Строки с изменениями цен выделены, показывая старые и новые цены
-
Если вы хотите повторно отправить ответ на запрос с новыми ценами, нажмите кнопку «Пересчитать и обновить цены». Затем отправьте ответ на запрос клиенту.
Заметка: это не фиксирует цены. Если вы хотите убедиться, что гость будет бронировать по ценам ответа на запрос вместо текущих, смотрите ниже.
Фиксированные цены
Вы также можете использовать фиксированные цены. Это гарантирует, что бронирование гостя будет создано по ценам, указанным в ответе на запрос, независимо от того, как изменились текущие цены. Вот как это сделать:
-
Нажмите кнопку «Редактировать комнаты»
-
Заполните поле Manual price «Ручная цена» ценой, которая вам нужна, чтобы она осталась фиксированной и выберите валюту
-
Сохранить
Введенная таким образом цена будет перенесена в поле Manual Price (ручная цена) бронирования и гость сможет забронировать по предложенной цене.
Создание бронирования на основе запроса бронирования
После получения электронного письма или телефонного звонка от гостя с запросом бронирования на основании запроса, который вы отправляли ему раньше, выполните следующие шаги для создания бронирования:
-
Найдите запрос гостя («Бронь» - «Запросы на бронирование поиск»)
-
Откройте его
-
Нажмите «Создать бронирование» рядом с соответствующей комнатой
-
Нажмите на ссылку недавно созданного бронирования, чтобы отредактировать его или отправить подтверждение
Настройте форму запроса бронирования
Стандартная форма запроса может быть легко настроена. Ваши возможности:
-
Title. Заглавие. Оно расположено наверху. Если не указано, там отображается название отеля. Его можно изменить в «Настройки» - «Языки и тексты» - «Запрос бронирования» - «Title».
-
Logo. Логотип (вверху слева). Используется логотип, который вы загрузили как «Логотип – Подтверждение бронирования» в «Настройки» - «Логотипы/Библиотека изображений».
-
Contact info. Контактная информация (вверху справа). Контактная информация указана в поле «Языки и тексты» -«Подтверждение бронирования – Отмена» - «Страница – Контактные данные гостиницы».
-
Name. Имя. Вы можете изменить или перевести стандартное имя документа для отправки. Вместо «Запрос на бронирование», вы можете ввести «Предложение», «Ценное предложение» и т.д. Для этого перейдите в «Языки и тексты» - «Запрос бронирования» - «Booking Enquiry (name of the document)».
-
Header. Шапка. Текст, который появляется в промежутке между контактной информацией гостя и сеткой с предложениями. Вы можете редактировать его из «Языки и тексты» - «Запрос бронирования» -«Header».
-
Footer. Подвал. Текст, появляющийся под сеткой с предложениями. Вы можете редактировать его в «Языки и тексты» - «Запрос бронирования» -«Footer».