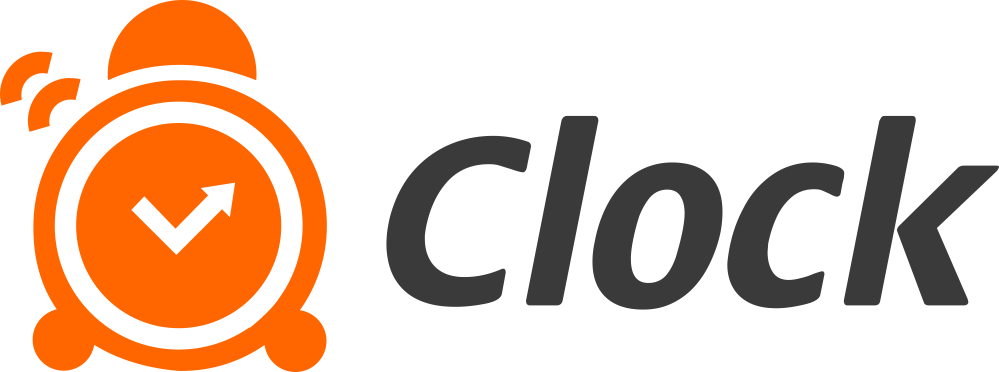Шаблоны начислений
Начисление услуги для гостевого фолио требует, чтобы каждый раз заполнялись некоторые поля: дата услуги, наименование начисления, цена и валюта, налог%, группа доходов и т.д.
Чтобы ускорить процесс начисления и устранить ошибки, вы можете настроить шаблоны начислений. С шаблоном начисления все данные, кроме даты услуги, могут быть определены заранее. Затем услугу можно добавить в фолио одним щелчком мыши.
Если в шаблоне отсутствуют какие – либо обязательные поля, пользователю будет предложено заполнить их во время начисления. Это может быть полезно для начислений с гибкими ценами, таких как оплата за телефон, счет за ресторан и т.д. За такие начисления цену оставляют пустой и заполняют остальные поля.
Создание и редактирование начислений
-
Откройте Боковое меню «Настройки» - «Все настройки» - «Charge Template» (Шаблон начислений)
-
Выберите «Добавить» или «Редактировать».
-
Наименование. Обязательное поле. Это наименование начисления
-
Группа доходов. Обязательное поле.
-
Категория доходов. Необязательное поле.
-
Visual group text. (Группа шаблонов). Необязательное поле. Он может использоваться для группировки шаблонов в удобные группы. Пример: группируйте все шаблоны начислений из категории “SPA” в одну группу. Чтобы начислить услугу, сначала выберите “SPA” и появится список всех шаблонов SPA – начислений. Введите наименование новой группы или выберите существующую из списка.
-
Цена и валюта. Это обязательное поле, и оно будет запрошено, если вы оставите его пустым.
-
Количество. Необязательное поле. Вы можете установить количество, которое будет начисляться, когда это важно для отправленных начислений. Пример начислений: предметы мини-бара или газеты.
-
Налог %. Введите процентную ставку налога. Если это поле остается пустым и ваша налоговая политика требует налогов, информация будет запрашиваться при начислении.
-
Сохранить. Готово.
Совет: вы можете установить какие шаблоны начислений появятся в разделе Daily Charges «Ежедневные начисления» на экране бронирования, чтобы быстро выбирать и начислять ежедневно за период бронирования. Просто перейдите в раздел «Другие» - «Настройки» - «Charge Templates» (Шаблон начислений) и нажмите кнопку «Редактировать» в разделе «Шаблоны начислений бронирования», чтобы выбрать какие шаблоны появятся на экране бронирования.
Шаблоны авто-начисления тип комнаты
С помощью этой функции вы можете настроить и автоматизировать одноразовую или ежедневную проводку данных начислений в зависимости от типа бронируемой комнаты. Вот как это сделать:
-
Сначала настройте необходимые шаблоны начислений, перейдя в «Настройки» - «шаблон оплаты».
-
В разделе «Шаблоны авто-начисления типа комнаты» на экране Charge Template «Шаблоны оплаты» рядом с каждым типом комнаты и выберите, какие сборы будут автоматически отправляться. Вы также можете определить будет ли шаблон авто-начисления одноразовым или ежедневным.
После этого в зависимости от типа комнаты созданного бронирования, выбранные шаблоны начислений автоматически добавляются в раздел Daily Charges «Ежедневные начислений» бронирования.
Заметка:
-
Шаблоны авто-начисления не отображаются на экране нового бронирования. Эти начисления автоматически добавляются ПОСЛЕ сохранения бронирования.
-
Вы можете легко удалить любой из этих шаблонов на более позднем этапе, просто сняв флажок в разделе Daily Charges «Ежедневные начисления» бронирования.
-
Шаблоны «авто-начисления типа комнаты» автоматически начисляются вне зависимости от того, где создаётся бронирование: WRS (Система Онлайн Бронирования), менеджер каналов, на основе запроса, импорта файла или по API.
Счетчик доступности
Используйте счетчики доступности для распространения ограничений на продажу дополнительных услуг ограниченной доступности для всех модулей Clock PMS Suite. Помимо экрана «Тарифы и свободные комнаты», эти ограничения также отражаются в системе веб – бронирования, диспетчере каналов, а также в API.
Настройки
-
Перейдите в «Настройки» - Charge Template «Шаблон начислений» и откройте экран «Редактировать» соответствующего шаблона начисления для которого требуется создать счетчик доступности.
-
Нажмите кнопку «Создать» рядом с полем «счетчик доступности».
-
В всплывающем окне введите имя и желаемую доступность нового счетчика. Сохранить.
-
Созданный счетчик доступности присваивается шаблону оплаты. Теперь его можно выбрать также для других шаблонов начислений через выпадающее меню «Счетчик доступности» на экране «Редактирование» шаблона.
Советы:
-
Продавайте одну и ту же доступность по разным ценам. Счетчики определяют ежедневную доступность. Один счетчик может быть связан с несколькими различными шаблонами начислений или элементами пакета. Таким образом, несколько шаблонов начислений могут использовать общий счетчик доступности. Например, вы можете определить один счетчик «Паркинг» и назначить его нескольким шаблонам начисления, чтобы продать свои парковочные места на разных площадках, таких как: «Парковочное место для автомобилей», «Место для парковки автобусов», «VIP место для парковки» и т.д.
-
Разные счетчики доступности для отдельных элементов тарифного пакета. Различные счетчики также могут использоваться для отдельных элементов пакета, например, для завтрака – один, для СПА – другой. Доступность такого пакета будет меньшим из двух элементов. Другими словами, если у вас есть 20 доступных завтраков и 10 спа-процедур, полная доступность пакета будет равна 10. Если вы хотите контролировать количество проданных пакетов для целей управления доходами, вы также можете добавить дополнительный элемент в пакет по нулевой цене для отслеживания доступности.
Счетчик доступности по датам
Используйте счетчик доступности по датам, если вам необходимо определить другую доступность на определенные даты.
Пример: у вас есть счетчик «Парковка», доступностью 20 мест. В течение 10 и 11 января вы хотели бы зарезервировать 3 места для своих сотрудников. С помощью этой функции вы можете установить счетчик доступности на 17 мест.
Для установки счетчика доступности по датам:
-
«Другие» - «Настройки» -Charge Template «Шаблон начисления» - выберите «Счетчик доступности по дате» в разделе «Счетчик доступности»
-
Выберите количество дней: предустановленные варианты или период.
-
В таблице отметьте дни по вашему выбору, вы можете выбрать случайные ячейки, удерживая Ctrl/Cmd
-
Нажмите «Установить доступность» и введите значение